Google Презентации – это
редактор для создания и оформления презентаций. Что можно сделать при помощи
этого приложения:
- Создать и отредактировать презентацию.
- Поработать над презентацией вместе со студентами или коллегами, а затем продемонстрировать результаты другим пользователям.
- Импортировать файлы PPTX и PPS, а также конвертировать их в презентации Google.
- Скачать презентацию в формате PDF, PPT, SVG, JPG или в виде текстового файла.
- Добавить в презентацию изображения и видео.
- Опубликовать презентацию на веб-сайте.
Более подробную информацию вы найдете в руководстве по началу работы с Google Презентациями.
Презентации Google можно использовать:
Презентации Google можно использовать:
- в групповой совместной работе
- в индивидуальной работе
ГРУППОВАЯ
СОВМЕСТНАЯ РАБОТА
1 вариант
·
Определите общую тему проекта
·
Обсудите оформление слайдов
·
Распределите слайды между членами группы
·
Определите темы каждого слайда.
2 вариант
Педагог определяет общую тему проекта, тему слайда выбирает сам
студент, но при этом не повторяет того, что делают другие участники группы.
Новый слайд для работы студент создает сам.
ИНДИВИДУАЛЬНАЯ
РАБОТА
Помимо создания презентаций по определенной теме можно
предложить такие формы работы как:
- Расставь слайды в хронологическом порядке
- Исключи ненужное
- Продолжи ряд
В этом случае:
- Педагог создает и публикует презентацию в блоге без права редактировать.
- Педагог также дополнительно создает копию этой презентации с правом редактирования для клонирования каждым студентом и предоставляет ссылку.
- Студент командой Файл-Создать копию создает копию под своей фамилией и выполняет в ней задание.
- После выполнения задания студент публикует свою работу с помощью URL-адреса в блоге, предъявляя таким образом другим свою работу.
ИНСТРУКЦИЯ ПО ВЫПОЛНЕНИЮ ЗАДАНИЯ
№6
Для того, чтобы создать в своем диске презентацию, перейдите в
свой Диск Google.
Перейдите в папку, в которой вы хотите её создать и нажмите кнопку с крестиком Создать,
которая находится в левом верхнем углу и затем выберите Google Презентации.
1. Выберите тему оформления, которая соответствует вашей дисциплине/теме занятия.
2. Переименуйте
презентацию так, чтобы она называлась "Базовые
сервисы Google для образования".
Для этого в верхней левой части экрана
щёлкните кнопку Презентация без названия и переименуйте презентацию.
3. Щёлкните OK.
4. Создайте 5 слайдов, связанных с пятью
темами этого курса. Для этого наведите курсор на слайд в левой области и
щёлкните кнопкой мыши. Добавьте новый слайд или дубликат слайда.
Вставка изображений и видео в
презентацию Google
- Вставьте в каждый слайд какое-либо изображение.
- Вставьте в один слайд какое-либо видео.
1. Щёлкните Вставка на панели задач в верхней части экрана.
В открывшемся меню показаны варианты для вставки изображений или видео.
2. Щёлкните Изображение. В появившемся окне выберите
вариант вставки: перетащить из Проводника, сделать снимок экрана,
вставить рисунок по URL, с Диска Google или использовать Поиск Google.
3. Выберите один из вариантов и щёлкните Выбрать - фото
появится на слайде.
4. Щёлкните Вставка на панели задач в верхней части
экрана. В раскрывающемся меню выберите Видео. Откроется новое окно. В
нём вы можете выбрать поиск видео на YouTube или сразу вставить его URL.
5. Щёлкните Выбрать - видео появится на слайде.
Предоставление совместного доступа к
презентации Google
1. Щелкните Настройки доступа в правом верхнем углу экрана.
2. В появившемся окне нажмите на кнопку Включить доступ по ссылке.
3. Выберите уровень доступа Редактирование - редактировать могут все у кого есть ссылка.
4. Щёлкните Готово.



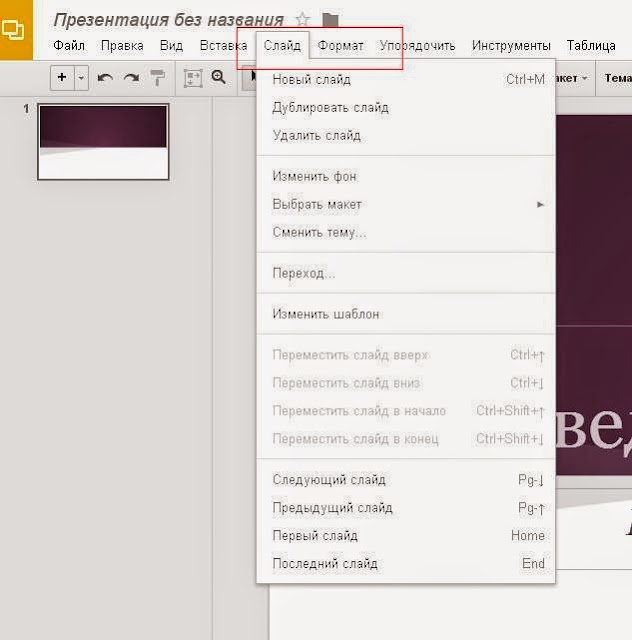





Комментариев нет:
Отправить комментарий